Funny Picture Overlays for Samsung S8
This detailed guide will tell you everything you need to know about the Galaxy S8 camera. It will also show you how to use the camera to it fullest to take great photos and video. You'll learn all about the Galaxy S8 camera settings, quick launch tips, and advanced controls.
With the Galaxy S8 camera you get a really fast autofocus, great low light performance, a powerful pro mode and improved image processing. This year Samsung focused on letting users take really great photos and video by delivering useful options and modes, not gimmicks and odd features we've seen in the past.
Read: 20 Best Galaxy S8 Cases
If you've used a recent Android smartphone camera, or any Galaxy device lately, there are no major differences in how the camera app works. Taking a quality photo with the Galaxy S8 or S8+ is as simple as leaving the camera set to auto mode, or changing a few settings with the tap of a finger. Below are a few things you should know when you're ready to take some photos.

How to Launch the Galaxy S8 Camera
For starters, there are three different ways to open the camera on the Galaxy S8.
- Quickly double tap the power button on the side of the phone (even when the screen is off)
- Swipe up on the camera icon from your lock screen
- Tap the camera icon on the home screen or app tray
Now that Samsung removed the physical home button the double-tap shortcut for quickly launching the camera has changed. Instead, just double tap the power button and the camera opens in less than 0.8 seconds. This is the fastest and easiest way to use the Galaxy S8 camera.
Taking Photos on the Galaxy S8
Once the app is open you'll see a familiar set of options, which we'll detail in a moment. As for taking photos and video, a few things changed this time around.
- Hit the white circle shutter button to take a photo
- Tap and hold to take a burst of multiple photos at once
- Hold and drag the shutter button to zoom in and out instead of pinch to zoom. This is great for one-handed use
- Tap the Red circle under the shutter button to record video
It's worth noting that while it doesn't feature optical zoom like the iPhone 7, Samsung's using a new "multi-frame image processing" to make sure photos still look good when you zoom in. So use the new zoom gesture mentioned above, and don't be afraid to zoom in for the perfect shot.
Quick tip, don't forget to wipe off any fingerprints on the lens from trying to find the fingerprint scanner.
Galaxy S8 Camera Basics & Modes
Samsung's Galaxy S8 camera launches into the auto mode by default which has your usual settings and options. Some of those are to control the flash, HDR, settings menu, switching to the front-facing camera, and a big shutter button.
Read: 15 Common Galaxy S8 Problems & How to Fix Them
On the bottom right of the viewfinder is a new "eye" icon, which is Bixby vision. This uses Samsung's new virtual assistant to scan images for shopping, image recognition, and even translation. It's pretty powerful when combined with everything else the camera has to offer.

The view inside the Galaxy S8 camera
A swipe to the right displays all the different shooting modes. Hit the + icon in the top corner to download more shooting modes like virtual shot, beauty face, animated GIF, and Sports mode for fast subjects, to name a few. Yes, you can make an animated GIF directly from the Galaxy S8 camera.
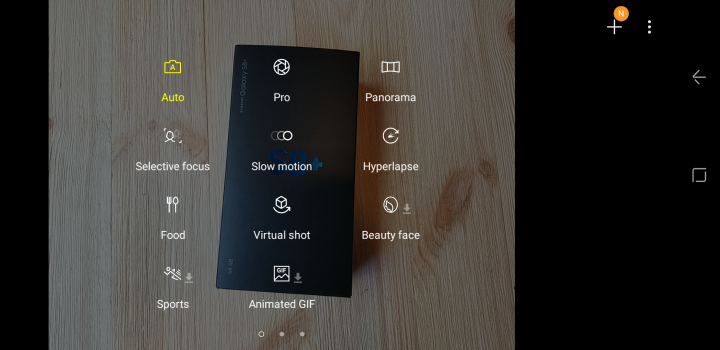
Swipe to the left to gain access to all the filters and effects. New to the Galaxy S8 is built-in Snapchat style overlays for images. Add glasses, bunny ears and other fun things to liven up your photos.
While some of the options and modes will differ by carrier or model, most of these options are on each Galaxy S8 and Galaxy S8+.
- Voice Control –With Voice Control turned on in the settings, you can say "Cheese", "Capture", "Smile" or "Shoot" to take a photo and "Record video" to record a video. I use this daily.
- Volume Shutter – Use the volume button to take a photo, record a video or zoom, depending on your choice in settings.
- Tracking Auto Focus – The Galaxy S8 camera includes a Tracking Auto Focus option that can keep an object in focus as it moves across the screen. You need to enable this in Settings.
- Shape Correction –Correct distortion in pictures automatically.
- Video Stabilization –Use this option in settings to help prevent shaky video. You cannot use it with Tracking Auto Focus turned on. 4K video does not support video stabilization.
- Timer – Timer allows for a delay before the photo of 2, 5, or 10 seconds. Perfect for group photos.
- Save Picture as Previewed–Save all photos you take as shown in the preview, not as flipped images (yes!)
- Motion Photo–Record a short video clip of what happens before each photo, almost like a GIF for a more memorable photo experience.
- Location Tags–Attach, embed, and store geographical location data of each photo and video.
- Review Pictures – View pictures immediately after you take them.
- Storage Location– Set camera to store photos on phone storage or a microSD card.
- Floating Camera Button– Add a new floating camera button that you can move anywhere to take photos or selfies easier.
- Shutter Sounds– Turn the shutter sound on or off.
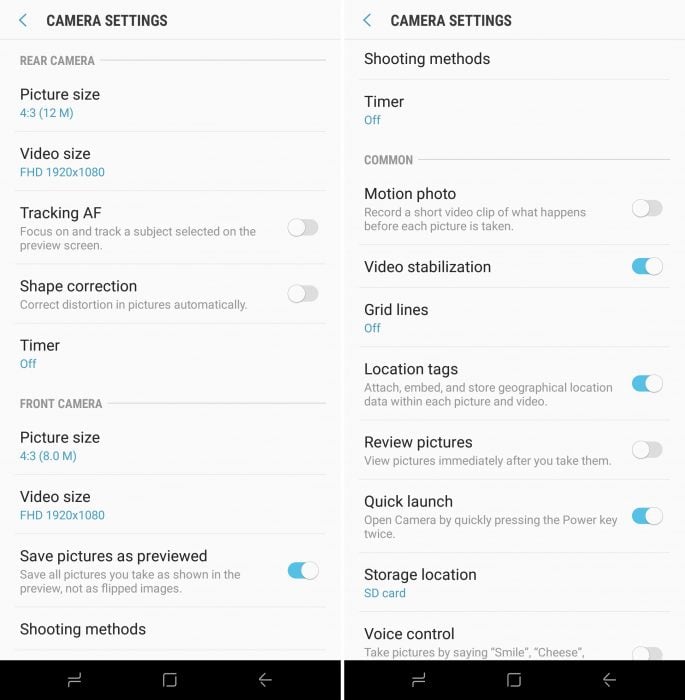
Galaxy S8 Camera Modes
- Pro Mode – Adjust the exposure value, shutter speed, ISO, white balance, focal length, and color tone manually while taking photos like a professional.
- Selective Focus – Change the focus of pictures after they've been taken. You can focus on subjects near to the camera, far away, or both.
- Panorama – Create one huge panorama photo by taking consecutive pictures in either horizontal or vertical position to capture an entire sunset, park, football stadium and more.

- Slow Motion – Record videos at a higher frame rate for viewing in slow motion.
- Hyperlapse –Create time-lapse videos by recording at various frame rates. The frame rate will automatically change based on the scene and movement of your phone.
- Virtual Shot – Create Multi-directional views of objects by taking multiple photos as you move around it from all angles. Like a 360 degree photo.
- Food–Emphasize the vivid colors in your favorite foods (a bit overboard on color)
- Beauty Face – Take portrait pictures with an airbrushed effect for clear faces, there's even an option to make faces "skinny".
- Sports–Take clearer pictures of fast-moving objects.
- Download – In "Modes" owners can hit download to add many previous camera modes like GIF, Dual Camera (front and back at the same time), rear camera selfie, and more.
Galaxy S8 Camera Tips & Tricks
Next, we'll share a few tips and tricks, or all the fun stuff that you can do with the Galaxy S8 camera aside from everything mentioned above.
- Swipe up or down to toggle between front and rear camera instantly.
- Take a selfie by holding your finger over the heart rate sensor near the camera flash.
- Alternatively, hold your palm up towards the front camera to automatically set a timer.
- Again, turn on voice controls to easily take a photo hands-free by saying "cheese", "smile", and other keywords.
- Tap to focus, then use the slider on the right side to increase or decrease exposure for more or less light.
- Use Bixby vision to find information about an image, scan bar codes for shopping, or translate text.
Galaxy S8 Camera Editor
While we recommend downloading a 3rd party photo editing app from the Google Play Store, Samsung's built-in option is decent. When you're reviewing your photos just tap the "edit" button for all the options. It's pretty extensive, although it isn't as powerful as some other alternatives.
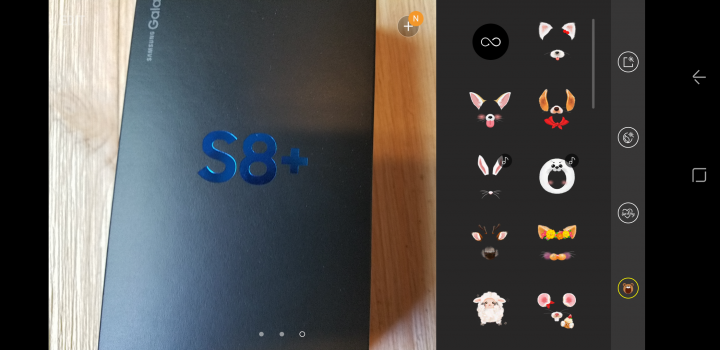
- Effects– Instagram style filters, Snapchat style augmented reality overlays, etc.
- Decorations– Draw on images, add stickers and quotes, and a new "cover" option to blur and pixelate parts of a photo. Get artsy!
- Auto Adjust– Automatically adds some brightness, saturation, and sharpness to photos in a subtle way. This works great if you're in a hurry.
- Advanced–The main Edit button to crop and transform images, change the tone, and full advanced features for tone curve, color, and backlight.
Final Thoughts
Samsung's Galaxy S8 takes great photos, crisp and smooth video, and has tons of useful features, almost too many. I use "auto" the most, in addition to "HDR Auto" which takes three photos of varying degrees of light for the best possible image. With HDR the phone will combine a regular, low light and high exposure image into one quality shot. We recommend shooting in full auto mode or only taking advantage of the Pro modes if you are capable of fine-tuning the camera experience.
Read: 10 Things the Galaxy S8 Can Do
All the information provided above should detail what owners need to know, explain anything you didn't understand, as well as give users a few tips to get the most from the Galaxy S8 camera. While you're here, consider buying some of these awesome official Galaxy S8 accessories.
16 Best Official Galaxy S8 Accessories
Source: https://www.gottabemobile.com/how-to-use-the-galaxy-s8-camera-photo-tips-tricks/
0 Response to "Funny Picture Overlays for Samsung S8"
إرسال تعليق